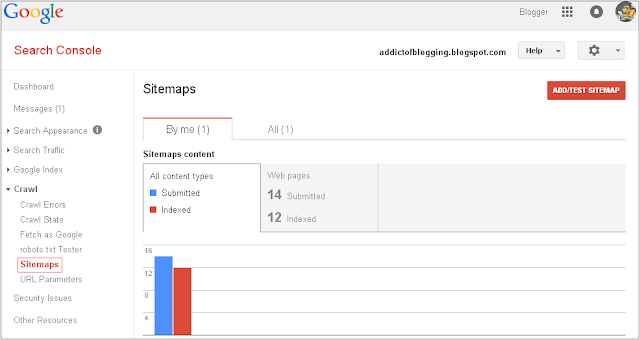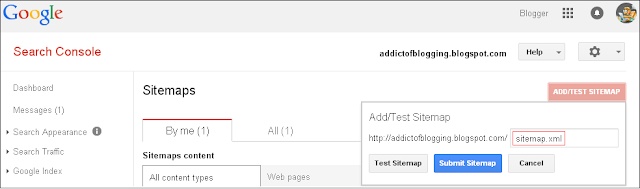Basically, a sitemap is a page on your site that helps search engines find the content on your site. It’s kind of like it sounds; it’s a map of your site.
We are going to walk you through the different parts of the sitemap and explain what they mean.
All the way to the left, you have the URL section. That is just a list of URLs on your site that you want search engines to find.
Then you have the Priority area. That basically tells search engines which pages on your site are most important. In theory, pages that have a priority of 100 percent are more likely to be indexed than pages with a priority of 20 percent, although not everyone in SEO agrees that that’s the case.
Then, we have Change Frequency. This is how often you tend to update each of the pages on your website. Under Last Change, that tells search engines when the last time a significant change was made to that page.
How do you set up your site map, and how do you submit it to search engines? If you’re using WordPress, your first step is to install a plugin that would create a site map for you. Log in to your WordPress dashboard, hover over Plugins and click on Add New. Then, under Search, put in Google XML, and click on Search Plugins. Under Google XML Sitemaps, you want to install it. We’ve already installed it, obviously, but you would just click Install and activate it.
Once you do that, hover over Settings in the sidebar and click on XML Sitemap.
In general, you don’t want to make too many changes to the plugin, because the way it’s set up is actually how you want it. We are going to walk you through each section of the plugin, in case you do need to make any changes.
Under the top you have the URL of your sitemap, which is important to keep in mind. For most sites, it’s site.com/sitemap.xml. Then it tells you when it was last updated. If for some reason it was out of date, you can click the Rebuild the Sitemap button, and that will rebuild the site map based on the changes that you just made.
Under Basic Option, by default it writes it as a normal XML file, which is the standard language for sitemaps, so you do want to keep that the same. It also writes a gzip file, which just makes that page a little bit smaller.
Under Additional Pages, you can add pages to your sitemap manually that for one reason or another aren’t being added when you create the sitemap. If you have a subdirectory on your site, and it’s not being added to the sitemap, you can add that manually. Just click on Add New Page and include the URL, the priority from 10% to 100%, how often that page is updated, and then the date that it was last changed.
Under Post Priority, they actually prioritize your pages or posts based on how many comments it gets, which is one way to do it. It’s not the best, but there’s no perfect system for establishing priority so We usually leave this by default. Let’s say, if you don’t have a blog and you’re running WordPress for some different reason, and you don’t get comments, this obviously doesn’t make sense. You’d want to choose Do Not Use Automatic Priority Calculation. Because We are running a blog, We’ll keep it at Comment Count.
For the location of your sitemap file by default, like We’d said, it’s /sitemap.xml, but if for some reason you want to change that, you can choose Custom Location and add a URL that works better for you. We are going to keep it by default.
Under Sitemap Content, if there are pages or sections of your site that you really want indexed, let’s say you have a bunch of authors on your site and you want their pages to be indexed, you can include those author pages in the sitemap, and they’re more likely to be indexed by Google.
On the other hand, if you have excluded items, if you have pages on your site that you don’t want to get indexed like a membership area, or private pages for internal use, you can always create a category like Members Only or something like that. Click it here, and when you save your settings all the pages under that category won’t be added to the sitemap.
Once you have your sitemap set up like you want it, you want to note the URL of your sitemap. Then, head over to Google Webmaster Tools. Once you log in to Google Webmaster Tools, this is what you’ll see. This is important, because setting up your sitemap isn’t enough. You also want to submit it to Google to let them know that it’s there and to see if there are any issues.
Once you log into Webmaster Tools, click on Crawl, then click on Sitemaps, then click on Add Test Sitemap, and then put in the URL. We set it to sitemap.xml and click on Test Sitemap, then click on View Test Result.
Setup Google SITEMAP: Below is done for you:
You will find various SITEMAP GENERATOR, beside that we used below - click on link.
Step-1. Go to SITEMAP GENERATOR
hereStep-2. Enter required details for SITEMAP generation as shown below

Enter the full http address for your site, only the links within the starting directory will be included. LIKE - http://addictofblogging.blogspot.com, And then click on Start - By this Only maximum 500 pages will be indexed in your Sitemap.
Step-3. After this, it will take few minutes to generate sitemap. Now it will be seen like this -
 Step-4.
Step-4. Once Sitemap is generated, just copy the Sitemap i.e. which is highlighted snapshot in Step-3.
Now you should have gmail account, if not don't worry - go
here and Sign Up.Once you have created account in google, go here -
google webmaster tool . As shown below;
 Step-5.
Step-5. Next, you will reach at Google Webmaster Tool DASHBOARD
 Step-6.
Step-6. Reaching to DASHBOARD, just click on "Sitemaps" as shown below. Note: Our Blog's Sitemap was already indexed. Hence it has shown the Sitemap, Web pages - Submitted - 14 and Indexed - 12.
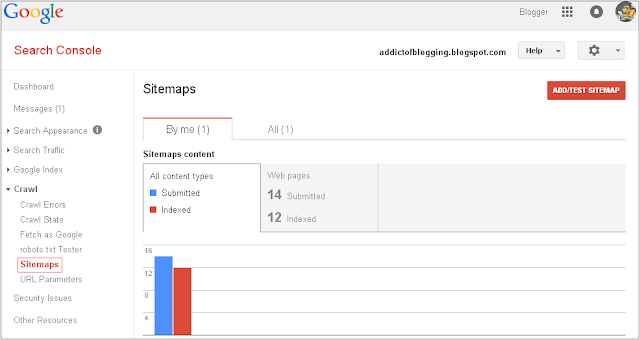 Step-7.
Step-7. Now move to right up corner, you will find (ADD/TEST SITEMAP)
 Step-8.
Step-8. Just click on ADD/TEST SITEMAP