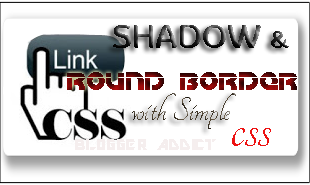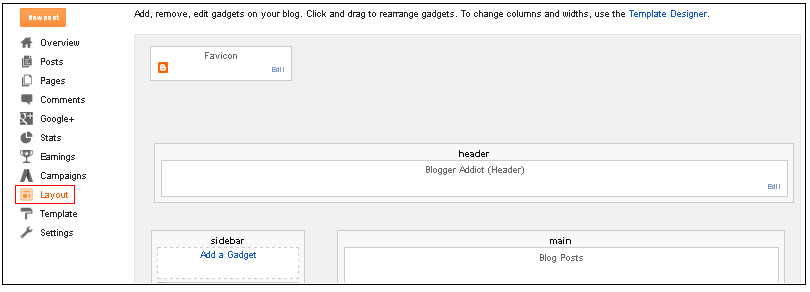Hello guys! After a long ... I am back again with an interesting topic. Yeah! Today I am going to give you some tips/tricks to Remove Footer Credit Link from your beautiful templates; i.e. obviously from the awesome free templates.
We see lots of cute, impressive and professional templates are available on the web in free of charge. But in the footer of the blog, you may notice that the template creator placed a credit link for their website. Most of the Template (or Theme) Designers keep a secret id (like 'mycontent') to their designed template for not to be pirated. Because template Designers had put their hard works to build a single template. If we try to remove them, then the site is automatically redirected to another site that is very irritating ... Doesn't it?
After that 'The Blog' is Ours and Credit Link too ...
" //<