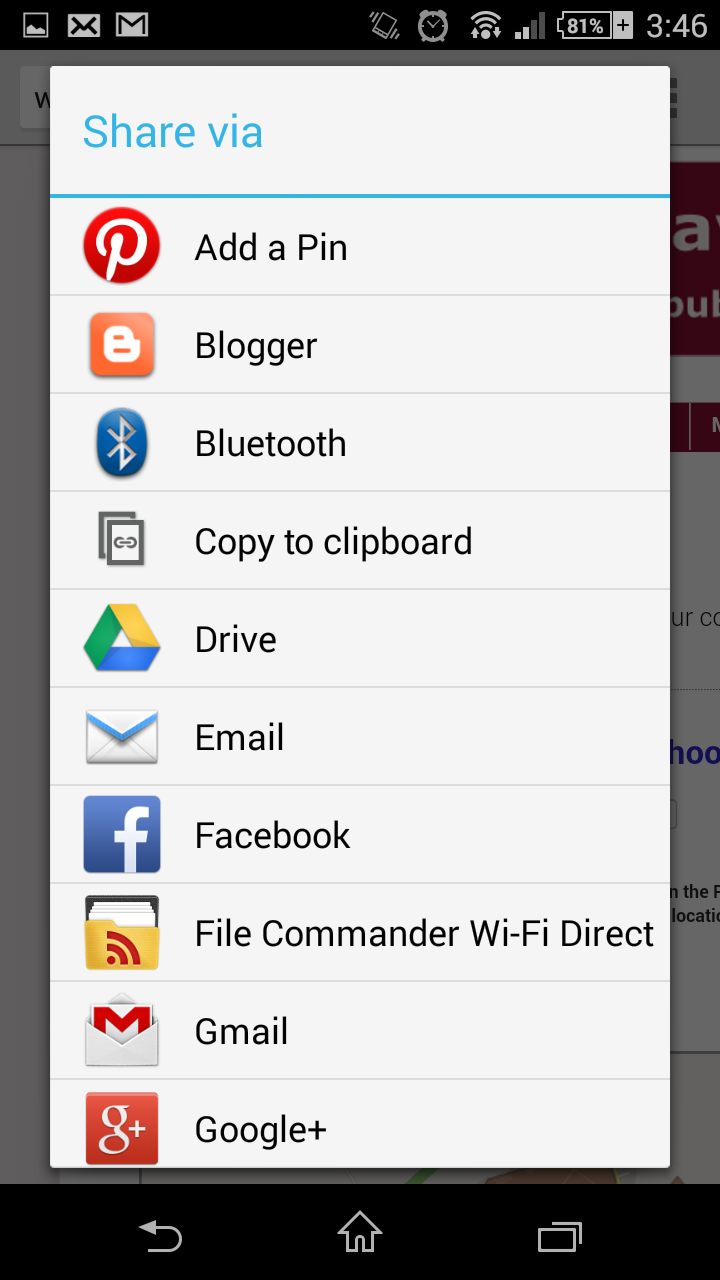It is very easy to create an android swipe views using the ViewPager and FragmentPagerAdapter class. In this example i create three fragments and i make the fragments visible in an android swipe view in the MainActivity xml layout file. Here are the steps i follow for creating this example.
Step 1: Add the ViewPager element to the activity_main.xml file.
Step 2: Extends the MainActivity.java class with FragmentActivity.
Step 3 : Create an adapter class that extends the FragmentPagerAdapter class
Step 4: Create three Fragments and its layouts.
Step 5: Create an object of the adapter class and set it as the adapter for the ViewPager.
MainActivity.java
package com.swapdemo;import android.os.Bundle;
import android.support.v4.app.FragmentActivity;
import android.support.v4.view.ViewPager;
public class MainActivity extends FragmentActivity {
ViewPager viewpager;
@Override
protected void onCreate(Bundle savedInstanceState) {
super.onCreate(savedInstanceState);
setContentView(R.layout.activity_main);
viewpager = (ViewPager) findViewById(R.id.pager);
PagerAdapter padapter = new PagerAdapter(getSupportFragmentManager());
viewpager.setAdapter(padapter);
}
}
PageAdapater.java
package com.swapdemo;
import android.support.v4.app.Fragment;
import android.support.v4.app.FragmentManager;
import android.support.v4.app.FragmentPagerAdapter;
public class PagerAdapter extends FragmentPagerAdapter {
public PagerAdapter(FragmentManager fm) {
super(fm);
// TODO Auto-generated constructor stub
}
@Override
public Fragment getItem(int arg0) {
// TODO Auto-generated method stub
switch (arg0) {
case 0:
return new FragmentOne();
case 1:
return new FragmentTwo();
case 2:
return new FragmentThree();
default:
break;
}
return null;
}
@Override
public int getCount() {
// TODO Auto-generated method stub
return 3;
}
}
FragmentOne.java
import android.os.Bundle;
import android.support.v4.app.Fragment;
import android.view.LayoutInflater;
import android.view.View;
import android.view.ViewGroup;
public class FragmentOne extends Fragment {
@Override
public View onCreateView(LayoutInflater inflater, ViewGroup container,
Bundle savedInstanceState) {
// TODO Auto-generated method stub
return inflater.inflate(R.layout.fragment_one_layout,container,false);
}
}
FragmentTwo.java
package com.swapdemo;
import android.os.Bundle;
import android.support.v4.app.Fragment;
import android.view.LayoutInflater;
import android.view.View;
import android.view.ViewGroup;
public class FragmentTwo extends Fragment {
@Override
public View onCreateView(LayoutInflater inflater, ViewGroup container,
Bundle savedInstanceState) {
// TODO Auto-generated method stub
return inflater.inflate(R.layout.fragment_two_layout,container,false);
}
}
FragmentThree.java
package com.swapdemo;
import android.os.Bundle;
import android.support.v4.app.Fragment;
import android.view.LayoutInflater;
import android.view.View;
import android.view.ViewGroup;
public class FragmentThree extends Fragment {
@Override
public View onCreateView(LayoutInflater inflater, ViewGroup container,
Bundle savedInstanceState) {
// TODO Auto-generated method stub
return inflater.inflate(R.layout.fragment_three_layout,container,false);
}
}
activity_main.xml
<android.support.v4.view.ViewPager
xmlns:android="http://schemas.android.com/apk/res/android"
android:id="@+id/pager"
android:layout_width="match_parent"
android:layout_height="match_parent">
</android.support.v4.view.ViewPager>
fragment_one_layout.xml
<?xml version="1.0" encoding="utf-8"?>
<RelativeLayout xmlns:android="http://schemas.android.com/apk/res/android"
android:layout_width="match_parent"
android:layout_height="match_parent"
android:background="#F20C36" >
</RelativeLayout>
fragment_two_layout.xml
<?xml version="1.0" encoding="utf-8"?>
<RelativeLayout xmlns:android="http://schemas.android.com/apk/res/android"
android:layout_width="match_parent"
android:layout_height="match_parent"
android:background="#0C1BF2">
</RelativeLayout>
fragment_three_layout.xml
<?xml version="1.0" encoding="utf-8"?>
<LinearLayout xmlns:android="http://schemas.android.com/apk/res/android"
android:layout_width="match_parent"
android:layout_height="match_parent"
android:orientation="vertical"
android:background="#3EF20C"
>
</LinearLayout>