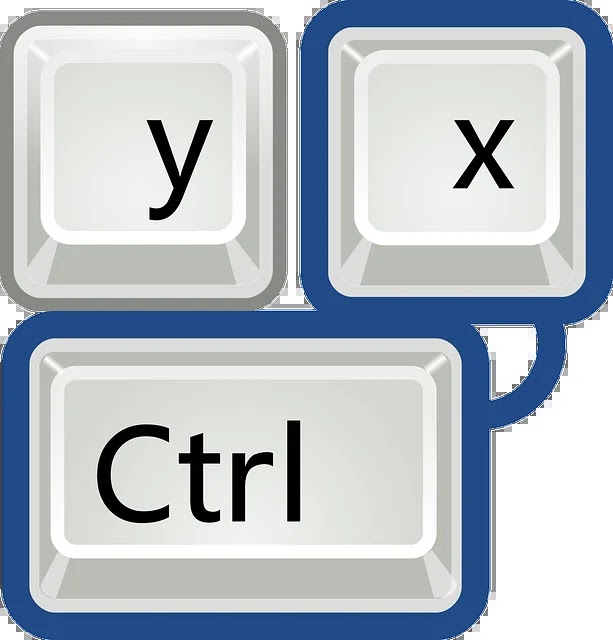|
| Safe From Hackers |
With the increase in adoption of computers and latest online gadgets, the risks of hackers and cyber attacks have also increased. Today, we are living in an era, where security threats such as cyber attacks (ransomware, phishing, etc.) have become quite common. As we are developing new ways to avoid these attacks, hackers always feel their presence in a new way.
Today we are going to discuss some tips and tricks to keep your computer safe from hackers and cyber attacks. As someone has said - "There is always a hedge to care", but by following these methods, you can ensure the security of your computer to the maximum level.
How to Safe Your Computer From Hackers and Cyber Attacks?
1. Install Good Antivirus Software
Antivirus should be a software nowadays. Like a security guard in your home, antivirus software plays an important role in providing real-time security to your computer as they detect threats even in real time. Antivirus software monitors everything like viruses, trojan, etc. and prevents any unauthorized access to your computer. There are many good antivirus software available in the market. So, you should only pay a maximum level of security in your budget. Also, do not forget to update it regularly.
Also Read :- Best Computer Security and Antivirus Tools You Must Have Installed
Also Read :- Best Computer Security and Antivirus Tools You Must Have Installed
2. Firewall Installation
A firewall is a software or firmware that sits between your computer and network and prevents any malicious data packet from entering your network. Firewalls are of two types - a hardware firewall and a software firewall. There are many other advantages of using firewalls. This not only prevents external packets from entering your network, but also prevents insects or other malware from spreading across the network. Actually, this is the first level of security for your computer. Those who use computers from the home environment should always have their firewall turned on.
3. Anti-Spyware Software
Many people still use one to integrate with free anti-spyware programs or antivirus software. I'm not saying that they do not work, but many of them do not provide real-time or active protection from Trojan, adware and other spyware infections. Apart from this, there are many free anti-spyware software that detects threats after infecting a system. This makes their presence useless. So, always go for the payment (licensed) programs that not only protect your computer, but also remove such infections when they already exist.
4. Deploy DNS Protection
Sometimes visiting a webpage is enough to infect the victim's computer. It usually starts when you download an infected program. This program replaces the DNS server with a DNS server that is poisoned. Now, every time you request to open a website or a link, the compromised DNS server redirects you to the unauthorized web server. These types of threats can usually be stopped by changing your DNS address to Open DNS. This is a free DNS service that protects users from common phishing, spyware and other web-based threats.
5. Disable Autorun
Disabling autorun is an advice that everyone should follow. Many times, we connect an external drive to our system and it starts running automatically. Here, you should also know that AutoRun can automatically install viruses in your system. There are many viruses that work by connecting themselves with pen drives and other external drives. Therefore, you should disable the Windows Autorun feature to avoid such threats.
6. Regularly check your Browser’s Security Settings
Web browsers come with various security and privacy settings that should be periodically reviewed. Occasionally, adware changes the preferred homepage address and starts redirecting you to a new page. Although this is just a small issue, if they interfere with your privacy, then adware can do a great deal of harm. If you do not know much about the settings or are unsure about the settings? Just install ADW Cleaner and after clear scan click on clean. ADW Cleaner Adware is quite popular for browser hijackers and potentially unwanted programs (PUP).
7. Install Softwares from Trusted Sources Only
Yes, I know that you are already aware of this tip, but when people say a popup box on the side of the screen - if your system is infected, they can not stop themselves from clicking on the alert. A few years ago, the popular pop-up scam advised Chrome users to set up a missing font called 'HoeflerText'. But, it was connected to malware. Therefore, you should always be careful while browsing the internet. If you find an ad that seems suspicious, the best way to save yourself is to ignore the ad completely. Otherwise, you can download malicious software and compromise your privacy and security.
8. Know how to Identify Phishing Scams
Phishing is a method of obtaining your personal information without your knowledge by using illegal methods. The phishing website usually uses a legitimate website using its logo and architecture and does its best to get your personal information. Not only the website, but we also receive many phishing emails per day. They usually look like they are coming from the original source, but their purpose is to win only your trust and prepare you to click on the included link and in the end you have to infect your computer with malware.
The best part is - you can easily identify these fake emails by looking at the email header. Just click on View Details option and check out where the email came from. Always remember that you do not have to click on the link to check the website. Just move your mouse over the link and see the address at the bottom of your internet browser.
Wrapping Up: Tips to Save Your PC/Laptop From Hackers and Cyber Attacks
I hope that these suggestions will be helpful to ensure the security of your computer. As my purpose was to share some ways to protect my computer from hackers and cyber attacks, I have not included the 'Take Regular Backup' tip here, but it is the most preferred way of avoiding such situation where you There is no substitute for restoration. required data.
If you liked this article, then share it with your friends and family, as we all know - "Sharing is care". For more, stay with blackridertips. Thank you.....